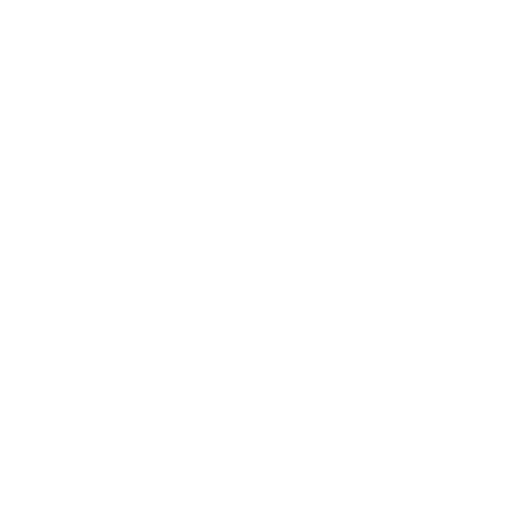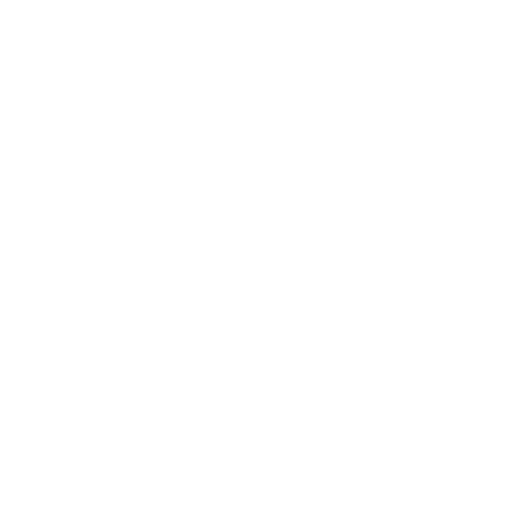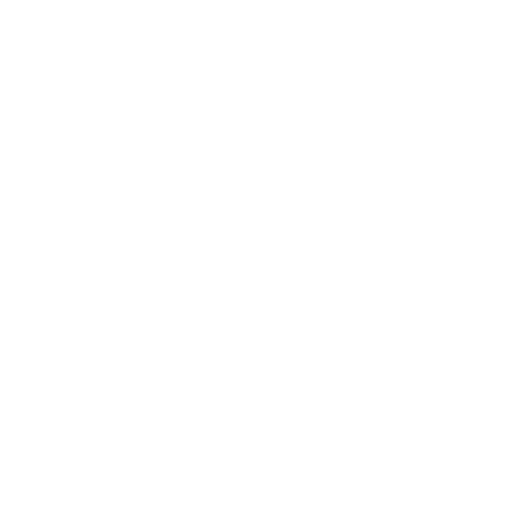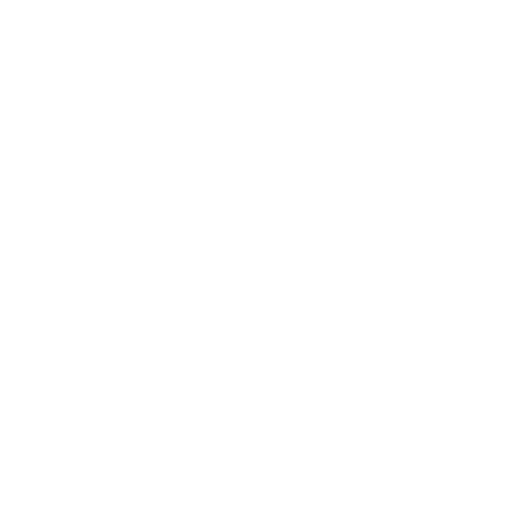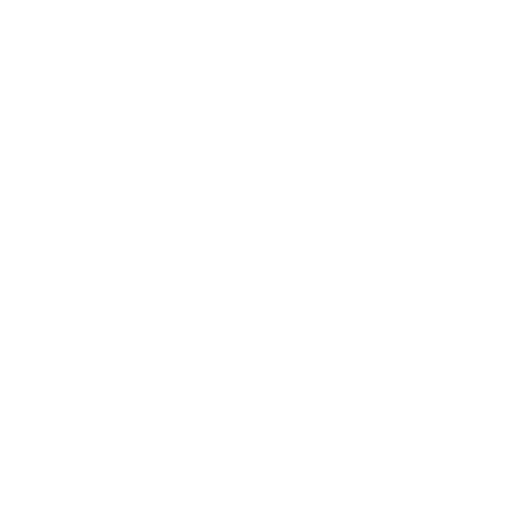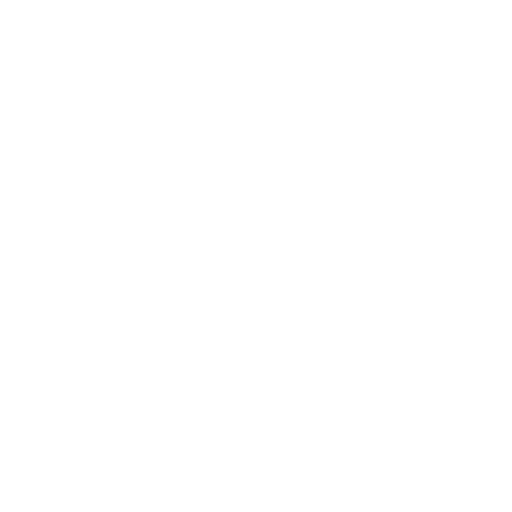The modern employee seemingly has countless tools at their fingertips to communicate with their colleagues, customers, and suppliers, let alone their friends and family members. We now have a multitude of free tools to choose from, including messaging solutions like SMS and WhatsApp, social media sites like Facebook, Instagram and Twitter, collaboration apps like Slack and Teams, and video communication tools like Skype and Zoom.
With the various communication solutions available, you might be forgiven for getting about good old email. But that would be at your peril, as email still rules as King in the communication game when it comes to business. Indeed, Mail Manager research with companies in the architecture, engineering and construction (AEC) industry found that 91% of people use email to communicate with their clients. While 61% use it more than any other communication tool.
Furthermore, Statista figures estimate that 306.4 billion emails were sent every day throughout 2020. So, while the world was seemingly obsessed with Zoom calls, people remained reliant on email to get business done.
If your role in this unimaginably large mass of emails is carried out through an email client, rather than relying on a cloud-based solution, then chances are you’ve got Microsoft Outlook. The popular Windows software is now commonplace; however, you may be surprised to learn you’re missing out on some of its best features.
The following Outlook Cheat Sheet will help you make the most of the world’s most popular business communication tool moving forwards.
Choose the right Ribbon
Outlook now offers a classic or simplified Ribbon - the collection of toolbars that contains commonly accessed tasks - and you can quickly jump between the two options. The simplified choice enables you to only see your most frequently used features instead of seeing everything Outlook has to offer.
Switching from classic to simplified is simple. You just need to click the down-facing arrow (or claret) in the Ribbon’s bottom right-hand corner, and you’ll see it narrows down to only show your most commonly accessed tasks. To retrieve the classic mode, just click the caret, which is now facing upwards, again.
The simplified Outlook Ribbon can also be personalised by right-clicking tasks and selecting ‘Pin to Ribbon.’ You can amend further options by clicking ‘Ribbon Display Options’ in the top-right, enabling you to ‘Auto-Hide Ribbon,’ ‘Show Tabs,’ which shows tabs but hides commands, and ‘Show Tabs and Commands,’ which displays the full Ribbon. You can also change the colour of the Ribbon by heading to the Options folder and opening the General option, then navigating to ‘Personalise your copy of Microsoft Office.’
Get more out of your search bar
The Outlook Search bar lures you into thinking it’s only for searching for emails. However, it also enables you to discover any Outlook capability, such as filtering email, to only show messages that contain attachments by typing “filter email.” This is a nice feature for some of the more complex tasks within Outlook, which will save time rooting through the Ribbon.
Research within Outlook
Sometimes, you may need to send an email that requires doing a little background research before it can be sent. That online research can be done directly from Outlook, which means you don’t have to worry about opening up your browser and copying information across to your email.
This is possible by highlighting one or several words in an email then selecting ‘Search’ from the menu that pops up. Outlook will utilise Bing to carry out a web search, display the relevant definitions, Wikipedia entries, pictures and additional results directly in the Outlook app. Use of this tool may require you to enable Microsoft’s Intelligent Services feature, which makes it available across all your Office apps.
Bring some focus to your Inbox
Email overload is one of the most significant issues affecting businesses. Indeed, our AEC research found that poor email management leads to employees getting frustrated about not finding the information they need (56%), wasting time (60%) and losing productivity (50%). This is caused by people failing to file emails correctly, deleting messages they need further down the line, or simply signing up to receive irrelevant emails that clog up their inboxes.
Outlook can solve these issues with its artificial intelligence (AI)-powered Focused Inbox solution. This tool automatically decides which messages are the most relevant or important and organizes them into the Focused tab, sending everything else to the Other tab. You can then focus on the emails that matter and occasionally check if there’s anything you missed in Other.
Turn on Focused Inbox by opening the View tab in the Ribbon then select ‘Show Focused Inbox.’ You can also move messages between the two folders by right-clicking on an email and selecting the ‘Move’ option.
Archive your way to email success
Email archiving is far from a new Outlook tool. It enables you to move emails into PST files to save space but retain them for safe-keeping. Outlook for Microsoft 365 allows you to move specific mail to the Archive folder, enabling you to browse or search it faster and tidy your inbox.
This is a great option for people that tend to leave everything in their primary inbox. To do so, select the emails you want to archive, open the Home tab in the Ribbon and click ‘Archive.’ You can also simply drag messages directly to the Archive folder or press the backspace key when you have a message highlighted.
Simple attachment discovery
A task you probably carry out frequently within Outlook is attaching a file you recently worked on but can’t remember where you saved it or what you called it. Helpfully, Outlook solves this problem by popping up the 12 most recently worked on files when you click on the ‘Attach File’ icon. This includes files worked on from any device, if you’ve signed in with your Office 365 or Microsoft account.
Files not on that list can be added by clicking ‘Browse This PC’ to scour your disk or ‘Browse Web Locations’ to attach or share a link to a file from OneDrive or SharePoint.
Utilise Microsoft 365 Groups
Your organisation’s Microsoft 365 Groups and associated calendar are now available through Outlook. This makes it easy to collaborate with your teams by sharing resources, working on shared documents and managing projects.
A new group can be created within Outlook by selecting the Home tab in the Ribbon, opening the Groups section and selecting ‘New Group.’ You’ll then need to add the group name, description and whether it’s public or private.
More Microsoft Office features to try out
Several additional features will help to make your life easier whenever you open up Outlook. These include:
Message encryption: Encryption is critical to protecting corporate and personal data when sending emails to colleagues and customers. This is simple to enable by selecting the ‘Encrypt’ button, which uses Microsoft 365 Message Encryption (S/MIME) to secure your email.
Quick Actions: When you hover over an email in your inbox, several tiny Quick Actions icons will appear. These allow you to carry out tasks like deleting or archiving emails, moving messages, or flagging or moving emails. Follow Up and Delete are the default icons, which can be customised by clicking on any email and selecting ‘Set Quick Actions.’
Built-in Translation: Struggling to read an email sent in French or Spanish? No problem. Translation is now built directly into Outlook to help you easily understand the message. Simply right-click words, phrases or the whole message and select ‘Translate’ from the pop-up menu.
Message Dictation: Microsoft and Office 365 enable you to draft an email at any time with its Dictate tool. Start creating an email, then select Message and Dictate in the Ribbon to begin dictating your message.
Same settings on all devices: The settings you have in place for features like Automatic Replies, Focused Inbox and cloud privacy can be automatically applied across all your devices. Turn it on by navigating to File > Options > General, selecting ‘Cloud storage options’ and ticking the ‘Store my Outlook settings in the cloud’ box.
Discover how Mail Manager can bring clarity to your inbox with a 15-day free trial of our solution.