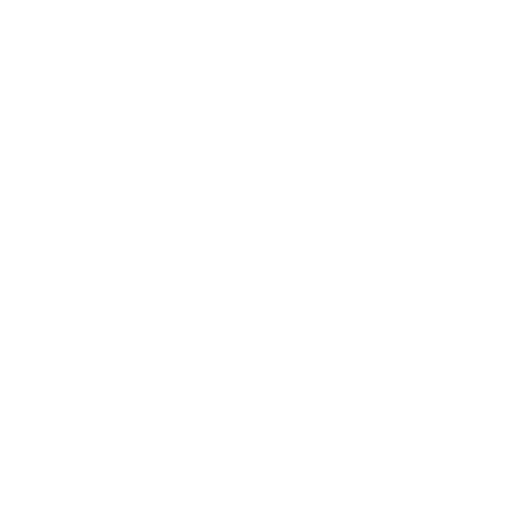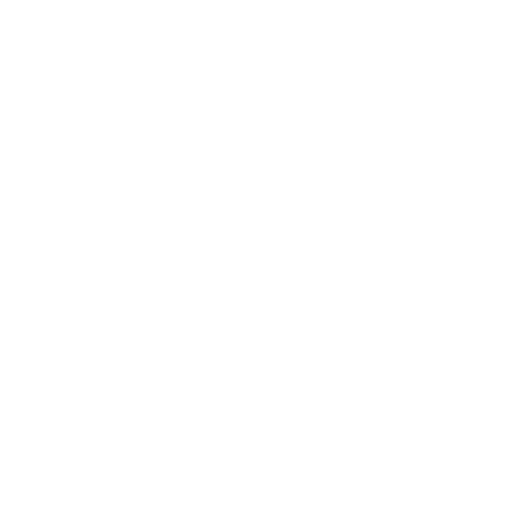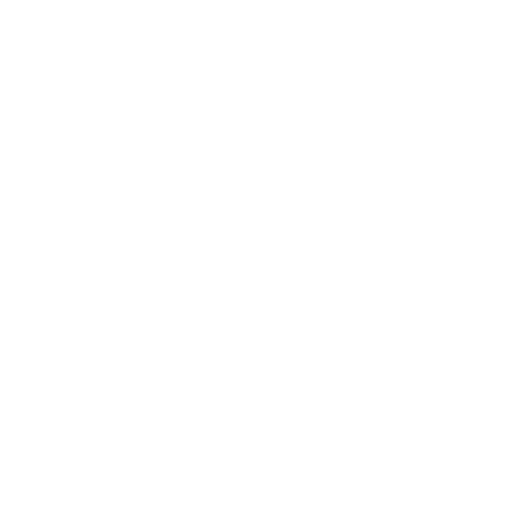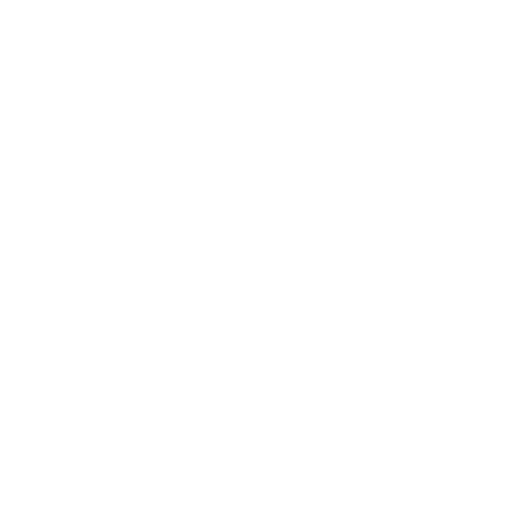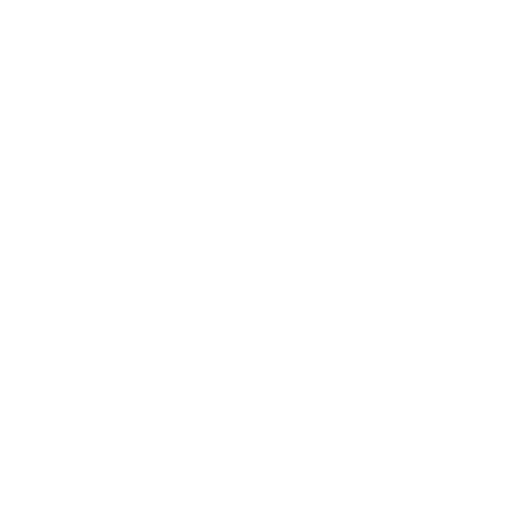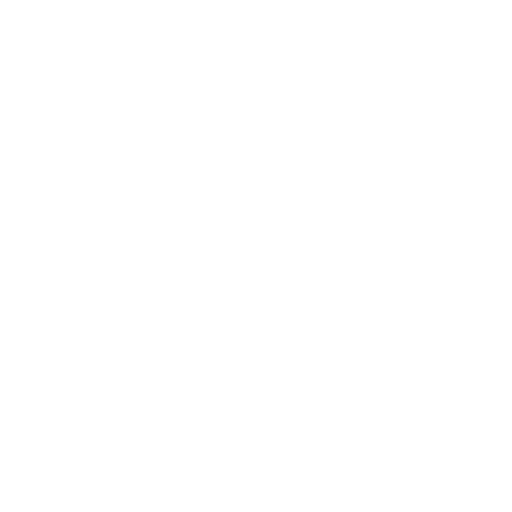Businesses are increasingly adapting to new ways of working as they manage remote workforces comprised of many people working from home for the first time. As they do so, it’s important to have tools in place that enable project teams to work effectively and stay secure.
The modern worker now uses multiple platforms to share and store data and interact with colleagues based on the type of information they are sharing. A good example of this is Microsoft Teams, a Microsoft Office 365 suite app that helps small groups of employees to work together on project tasks. It is primarily used for communication, collaboration, document sharing and teamwork, as well as helping people to stay organised with time and task management tools.
How Microsoft Teams could help your business
Teams is used within what Microsoft calls the Inner Loop project team, enabling people to collaborate, run effective meetings and projects, and manage tasks. We are therefore seeing a major switch in how people use email, with the medium becoming more targeted towards specific communication purposes and the sharing of information, however it remains a key formal record.
Teams top tip 1: Preparation is key
Preparing for a virtual meeting should be no different to a face-to-face meeting. Don’t forget to have any apps or files needed for the meeting ready or open, run through the presentation slides in advance, and be sure to engage everyone involved.
Teams top tip 2: Set your availability
Teams’ availability indicator is important for effective project collaboration. The software automatically sets a user to Available if they have nothing in their Outlook calendar and changes them to Away if they are inactive for 10 minutes.
Users can manually change their status to let their colleagues know their availability. For example, changing it to Busy advises they are working on a task, in a meeting or on a call but are available for someone to send them a message. Changing to Do Not Disturb means they are focusing on a task or presenting and don’t want notifications to pop up, whereas Be Right Back status means the user is temporarily away and Appear Away means they are working and may not respond immediately.
Users can also manually amend notification settings. There are several options, such as receiving banner pop-ups in the bottom right corner of the screen, email notifications when the user is mentioned by another member of their team, or to have notifications show up in the activity feed within Teams. Or notifications can be turned off completely, which isn’t advisable.
Teams top tip 3: Channel your effectiveness
New teams can easily be created from scratch or through an existing Office 365 group or team. They can be public, which allows anyone to find and join, or private, which means people require permission to join. External users can also join but must be invited with their email address and only gain limited access.
Users can belong to multiple teams, which are each split into various channels. When a team is created, the software automatically creates a General channel that is accessible to all members. They can then create private channels for smaller project groups to collaborate.
However, with people being bombarded with communication and various applications, both in their work and personal lives, it’s important to think about the type and number of channels. A large project may require various channels for different groups or business units to work on different tasks, but if the same people are included in more than ten channels then it can become difficult to manage.
Team top tip 4: Be aware of filing
Teams should not be considered as a replacement for an organisation’s central storage location. When a team is created, Teams automatically creates a SharePoint site in the background. Any documents that are shared within the collaboration are only stored within that group, they are not replicated to shared files or folders. Therefore, ensure that all project documentation is moved to the business’ central storage location.
Teams top tip 5: Collaborate in real-time
A nice feature of Teams’ document collaboration tool is the ability for multiple people to work on the same document at the same time. By clicking on the ‘three dots’ icon next to any document within a team, the user can open and select the ‘edit in team’ option. The tool will indicate any comments that need addressing, enables users to mention their colleagues within comments, and shows the people currently working on a document.
Teams top tip 6: Boost productivity with Planner
Users can add functionality to their Teams account by integrating Teams with an array of apps, such as various Microsoft tools like Excel, OneNote and Yammer, as well as external tools.
One of the most useful is Planner, which creates buckets of tasks in to-do lists that are really useful for managing activities and tasks. It also features a highly visual graph mode that highlights unassigned tasks, enables users to assign open tasks to people, and keep track of any deliverables that are running late. The tool is compatible with both desktop and mobile versions of Teams, as well as the standalone Planner app.
How Teams fits into your project collaboration
Like any new piece of software, Teams can easily represent another silo if it’s not implemented or used correctly. However, it can seamlessly fit into the project collaboration tools that businesses are already deploying, for example:
Collaboration and email: Teams is best suited to quick tasks that would previously have lived in tools like Skype, such as getting swift feedback on a document from a small group of people. It has proven to be a great project communication tool for AEC firms, enabling project members to quickly discuss tasks and collaborate on documents.
Document storage: Many businesses now use servers or tools like SharePoint as document management systems. These will remain for tasks like record keeping, storing template documents and filing vital business documents, whereas Teams is best used for quick collaboration on files.
BIM collaboration: Tools like BIM 360 and Viewpoint are still integral to AEC and will be used for the purpose they were created, such as sharing large files and specific action points like RFIs and Submittals. Whereas Teams enables users to take part in short, sharp communication, rather than the specialist functionalities that project-specific collaboration apps will continue to be used for.
How to integrate email and Microsoft Teams with Mail Manager
It’s increasingly important for businesses to give employees the right apps and software they need to do their jobs as effectively as possible. There are certain tasks that are ideal for Teams, while others that are best kept to email and central document sharing tools. It’s all about using the right tool for the right task to enable employees to be as effective as possible.
Most employees within any business likely have thousands of emails clogging up their inboxes, some of which are important to be filed, some they wish they hadn’t received, and others that need to go into Teams. Mail Manager enables businesses to create a bridge between their inboxes and where they want data to be stored.
By right-clicking on an email in Outlook, a user can select ‘File Email’, and Mail Manager’s AI tool will predict where that message should be filed, based on the people included in the email chain and analysing the content in the message. The tool also has built-in functionality that prompts users to file emails in the most appropriate location and ensures they file their sent emails after they’ve responded to a message.
Mail Manager is effective in helping even the worst culprits in any business to start filing emails by habit. This gives business leaders the peace of mind that information is stored in appropriate, secure locations, keeps users’ inboxes from clogging up, and helps organisations to use email more effectively.
Advanced search capabilities
Ever since email and the Internet revolutionised businesses, most employees have only ever had access to the information in their own email inboxes. But at Mail Manager, we think any employee should be able to access all emails across the business, providing they have the appropriate permission levels to do so.
Furthermore, popular document management tools aren’t typically designed for searching vast amounts of information, meaning users often complain about how long it takes to complete this task. To help with this, Mail Manager has developed a Google-like search engine tool that helps users to find any email from any project in a couple of seconds.
This advanced search capability enables users to search through hundreds of thousands of emails based on topic, discover emails within Teams by typing in the name of the team, and narrow their results down to any messages that contain documents. It is particularly effective in the event that a business faces a legal dispute, enabling project leaders to immediately find the correspondence they require.
Embrace the new way of working
The modern worker isn’t interested in where emails or documents are filed and they don’t want to be restricted to software that isn’t fit for purpose. They simply want access to tools that enable them to work as effectively and efficiently as possible, and find the information they need as easily and quickly as possible.
The Mail Manager Teams Chat Filer is an essential tool for modern businesses adapting to remote work. It simplifies the management and filing of Microsoft Teams conversations, ensuring secure and organized communication. With smart filing capabilities, automated compliance support, and seamless integration, it helps project teams stay productive and compliant while making critical conversations easily accessible.
Click here for more information on the benefits your organisation could enjoy from using Ideagen Mail Manager Teams Chat Filer.